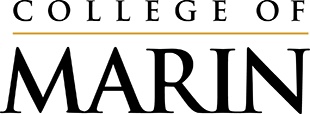Save the form before completing it—do not complete it while in a browser
First, download the PDF form to your computer or network drive. Then open it with Adobe Reader and fill it. Type information directly into each field or copy and paste the text. You can save your data and re-open the file later to modify or enter additional information.
Use the latest version of Adobe Reader
To open and complete fillable PDF forms, you will need Adobe Reader (latest version recommended). If you do not have it installed on your computer, you may download and install the latest version free of charge from http://get.adobe.com/reader/otherversions.
Downloading and Saving the Form
Save the form to your computer before attempting to complete it
Fillable PDF forms may be completed and saved using Adobe Acrobat Reader. To accomplish this, you must first save the empty form on your computer:
- Hover over the form link and click your right mouse button (do not click/activate the link and open the form from your web browser)
- Select the Save target as… option in Internet Explorer or the Save link as… (or similar option) in another browser
- You will be prompted to choose a location to save the file
- Select the location on your computer and click Save
- Once saved, navigate to the file
Completing Fillable Forms
Fill out the form and save it using Adobe Acrobat Reader
- Use Adobe Acrobat Reader to open the PDF form you saved on your computer or network drive
- Complete the form
- On the Reader menu, go to File > Save As
- Choose PDF
- You will be prompted to choose a location to save the file
- Select the location on your computer or network and click Save
Troubleshooting
Mac users: don’t use Preview
For Macintosh system users: DO NOT use the Preview program to fill in the PDF form. Adobe Reader is the only program that will allow you to work with the form properly. If you do not already have Adobe Reader, you may download and install the latest version free of charge from http://get.adobe.com/reader/otherversions.
Chrome users: don’t use Chrome PDF Viewer
For Chrome browser users: DO NOT use the Chrome PDF viewer program to fill in the PDF form. Adobe Reader is the only program that will allow you to work with the form properly. If you do not already have Adobe Reader, you may download and install the latest version free of charge from http://get.adobe.com/reader/otherversions. Then, use the instructions below to disable Chrome PDF viewer in your browser.
Turn off in-browser viewing
If the form still opens in your browser, use the instructions here to turn off in-browser PDF viewing: http://helpx.adobe.com/acrobat/using/display-pdf- browser-acrobat-xi.html
Print only when your cursor is not in a form field
Use your mouse to select an area of the form that is not inside a form field or use the TAB key after completing the entry of your last box before printing your form. If a form field is active (e.g. contains the blinking bar) the contents of that block will not print.
Save the file
If you experience problems printing PDF forms once you have filled them in, save the data file containing your information to your computer.
Form Exceeds Printed Page
Some printers may require the use of the “Shrink to Fit” printer dialog box to be checked in order to print the form on a single page.